Fitness holds an important role in our today’s life. This is one of the big reason to have Health apps on your iPhone or iPad to track data such as steps walked, calories burned, heart rate info, etc. Another important thing that I am going to tell you to have the backup of your health data in case of an emergency. If you don’t have that backup, all your hard work and exercises records would be lost.
It is not probably that difficult as you think. You can export your Health data from Health app on to your iPhone likely be in form of XML files, but these files can consider more good in case of exporting and importing data and in this way health records as an XML file can be imported to a Health app.
What is Health Data?
This term is a bit few new for your ‘Health App’.This Health app for iPhone actually collects health data from your IOS device, and apps that you already use, so you can view all your progress in one cosy place.
Health app for iPhone automatically counts your steps, walking, heart rate, cycling calories and running distances etc. You sometimes heard Apple Watch, it is a kind of smartwatch that has a lot of features than a simple wristwatch. They don’t just tell the time as well as a good fitness tracker. It has a lot of features including replying to messages and receive calls as well. And, they automatically track your activity data. You can also enter information into a Health category or get data from any of your favourite apps or devices that are compatible with Health.
Steps to Export Data of Health App For iPhone
Method 1:
- Now you have to open health app and then select health data from the lower menu
- You have to click on “All”.(As you can see on this screen)
- So on the next screen then you have to tap the icon on the top right.
- The Export Health Data item notification popped up.
- Now you will have to click ‘Export’ and then this app will create a zip file having XML data so that you can email it.
Method 2:
Now we are talking about the other method in this way you can also do this.
- Firstly you will have to open the App Store from the home screen.
- Secondly, you can search for QS Access app and download it. (Active link available here)
- After downloading this app, you will have to launch QS Access on your iPhone.
- Click on the columns that you want to export and then select the option of ‘Create Table’.
- Then you have been asked for some permission to the data by tapping the slider and after that click on Allow.
- You can finally see a table of your data that is to be displayed on your screen. There is an option of share, in this way you can transfer those files to other devices.
- It’s on you what to decide but I export my data to the Notes app.
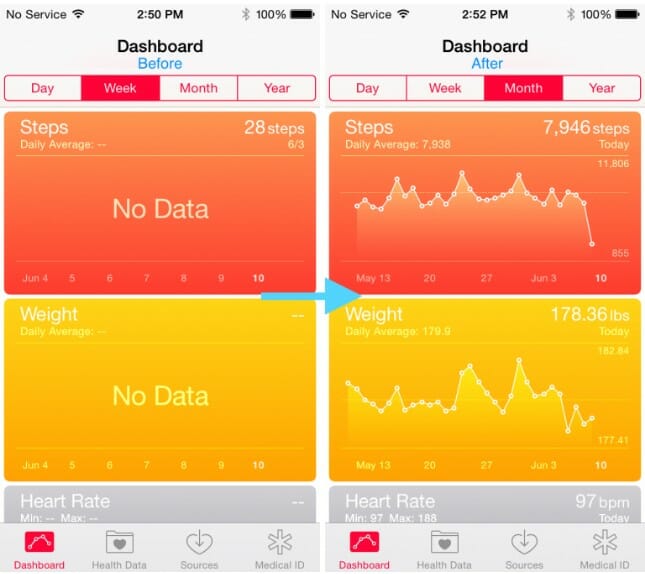
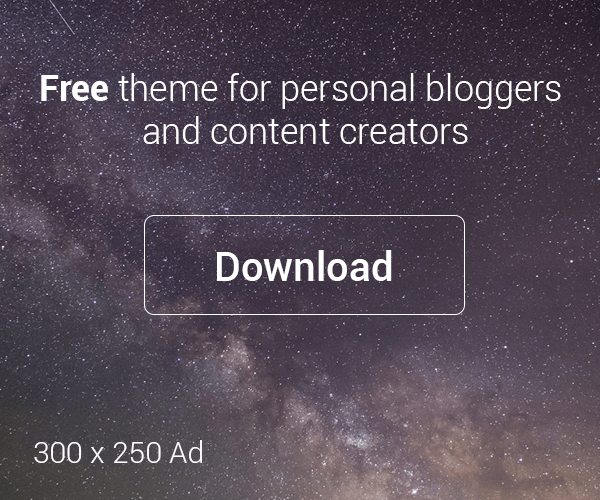





Leave a Reply
You must be logged in to post a comment.