Windows 10 usually has a standard user account as well as an administrator account, as you would have observed commonly. Each of these accounts has its own privileges while operating with different devices and applications. If you view the administrator account, it offers a complete system control with access to all the files and folders on that device. This account gives you the license to modify other user accounts and mold them to the Standard or Administrator, while permitting you to install hardware and software, besides changing the security settings.
The problem occurs when you cannot operate the administrator account due to the multiple reasons that occur, which are you accidentally locked out of your computer, forgot your administrator password, or the admin rights are revoked. In the above cases, you would not be able to make any changes.
Whereas, the standard user account, on the contrary, is much more restrictive. The standard users, can work with the app and alter the setting that does not have any impact on the other user accounts. Whereas, unlike the administrator account, the standard user account could not move on to install apps.
Further, to execute the elevated task, the standard users need the support of the administrator accounts. Changing the administrator name in Windows 7 or 8 was an easy task, but when it comes to Windows 10, many of the users get off-guard. You might inquire on the easy way on how to change the admin name on your Windows 10, but won’t be finding assistance and guidance step-by-step to follow and get the work done. In this article, we will guide you with 3 easy and quick ways on how to change the administrator name on your Windows 10. Please note that all four methods are tried and tested by the experts, thus, the chances of failures are zero to none.
How To Change The Administrator Name on Your Windows 10 Via Computer Management?
This is the fastest option of all as you have to rename the administrator name using computer management. The following steps will help you in changing the name instantly:
- Firstly, right-click on the start menu which will be found at the bottom of the screen.
- Select the option of “Computer Management” to proceed.
- Once the Computer Management opens, the user must expand the option of “Local Users and Groups.”
- Click on the option of Users.
- Select the option of “Administrator” option and right-click to pop up the dialog box.
- Click on the Rename option to change the Administrator name
- You can type the desired name, and once you are done, press the enter key and the process is complete.
How To Change The Administrator Name on Your Windows 10 Via Command Prompt?
This step is a bit technical but the measure is 100% effective to guarantee the desired results. The following steps need to be followed, in order to complete the results:
- Start off with typing the Cmd (Command) in the search bar, which is found at the bottom left of your screen.
- The second option which is “Run as Administrator” is to be selected from the menu, which is to appear on the right side.
- The dialog box appearing on the Window will appear which will confirm that this option will make changes to the system. You need to proceed with “Yes”
- Once the command prompt open, type the command that is stated below:
wmic useraccount where name=’Administrator’ call rename name=’newAdministratorName’
- You need to ensure that you have change “newAdminstratorName” to the desired name, which you want to have, as your new administrator account name.
- Proceed with the enter key to confirm the changes.
- To assure the changes are already saved, you need to check the “Local Users and Group” option in the Computer Management. Once you are satisfied with the changes, close the tab. You are done with the process.
How To Change The Administrator Name on Your Windows 10 Via Group Policy?
Group Policy is the useful Sys Admin settings from where the administrator can alter the name in domain-blended computers. It incorporates the creation of GPO, connecting with the Active Directory Container. Once these steps are completed, the following procedures can easily get your work done:
- Log in to the Domain Controller. Then click on “Server Manager” to open.
- You will find the “Tools” option located on the top right side of the screen inside the Server Manager.
- In the open menu, click on the “Group Policy Management” option.
- Once the Group Management option opens, click on the GPO, which you intend to open, and move to the Edit option.
- Beneath “Computer Configuration” in the Group Policy Management Editor, the user must go to the Windows Settings, then the Security Settings, and then Local Policies. Now Select the “Security Options”
- In the Security Options, select Accounts. Rename the administrator account policy option.
- The next step is to click on the “Define this policy setting” box.
- Change the name you prefer as the administrator’s name and then click the “Apply” and “Ok” option respectively.
- Once you see the “Not Defined” in the policy status reverts to the assigned admin name, you are done with the process. The admin account is good to go.
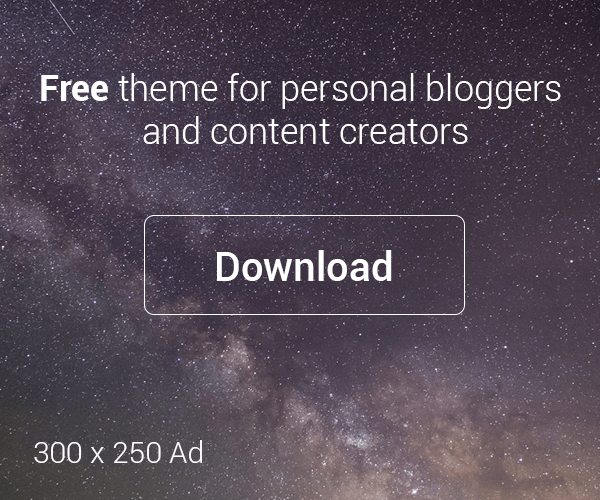





Leave a Reply
You must be logged in to post a comment.